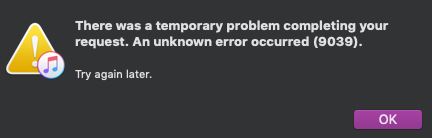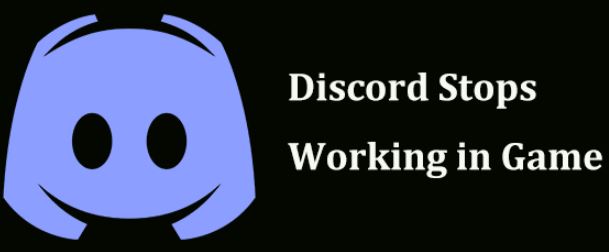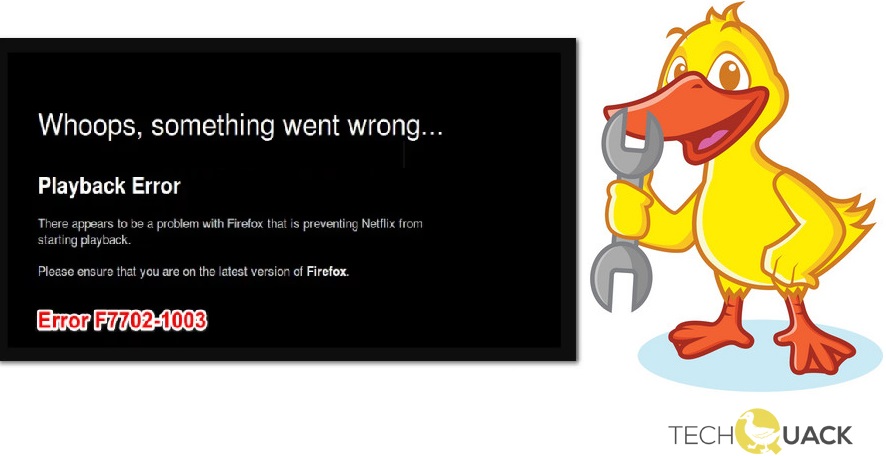- Users get a 9039 Unknown Error when using the iTunes tool on Windows or Mac.
- This particular error occurs when users try to connect their iPhone to iTunes or even when they try to add music to their library.
- Some users affected by the same problem have confirmed that they were able to resolve it by logging out of iTunes and logging back in.
- The iTunes account you’re using likely has a temporary problem that causes error code 9039 when you add music or connect devices to iTunes.
Introducing 11 Reliable Solutions to Fix iTunes Error 9039 and Sync Music Library
Understanding iTunes Error 9039
Fixing iTunes Error 9039 – Sync Music Library
If you’re encountering iTunes Error 9039 while syncing your music library, we have 11 reliable solutions to help you resolve the issue. Follow these troubleshooting steps to get your music library synced without any errors:
1. Update iTunes to the latest version by visiting the Apple website or using the Software Update feature on your Mac or Windows computer.
2. Check your internet connection to ensure it is stable and reliable.
3. Restart your iPhone, iPad, or iPod.
4. Sign out of your Apple ID and then sign back in.
5. Disable iCloud Music Library on all your devices and enable it again.
6. Reset your network settings on your iOS device.
7. Delete and then re-download the problematic songs or playlist from your iTunes library.
8. Remove any third-party applications that may interfere with iTunes.
9. Reset your device’s settings and then restore from a backup.
10. Contact Apple Support for further assistance if none of the above solutions work.
Remember to back up your iTunes library and device data before attempting any troubleshooting steps.
Troubleshooting Steps for iTunes Error 9039
- Close iTunes on your computer.
- Disconnect your iPhone from the computer.
- Restart your computer by clicking on the “Start” button and selecting “Restart”.
- Once your computer restarts, unlock your iPhone and press and hold the power button until the “Slide to power off” option appears.
- Slide the power off button and wait for your iPhone to turn off completely.
- Press and hold the power button again until the Apple logo appears, indicating that your iPhone is turning on.
- Wait for your iPhone to fully turn on and then connect it to your computer.
- Open iTunes and check if the error 9039 persists.
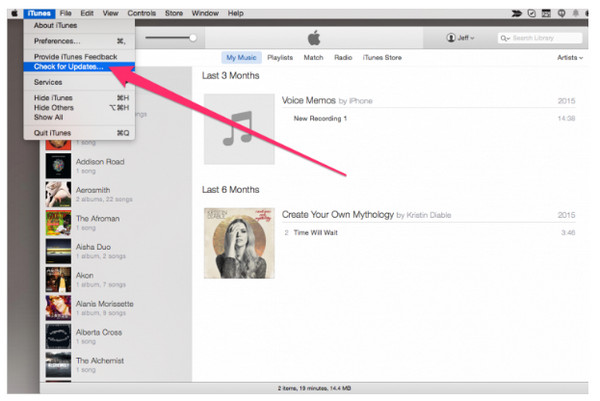
Update iTunes to the Latest Version
- Open iTunes on your computer.
- Click on the “Help” menu at the top of the iTunes window.
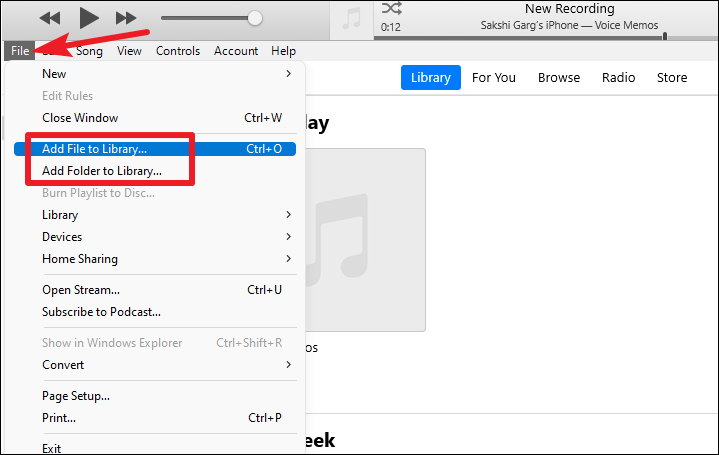
- Select “Check for Updates” from the drop-down menu.
- If an update is available, follow the on-screen prompts to download and install the latest version of iTunes.
- Once the update is complete, restart your computer and try syncing your music library again.
Check for Software Updates on your iPhone
- Unlock your iPhone and go to the “Settings” app.
- Scroll down and tap on “General”.
- Select “Software Update”.
- If an update is available, tap on “Download and Install” and follow the on-screen instructions to update your iPhone.
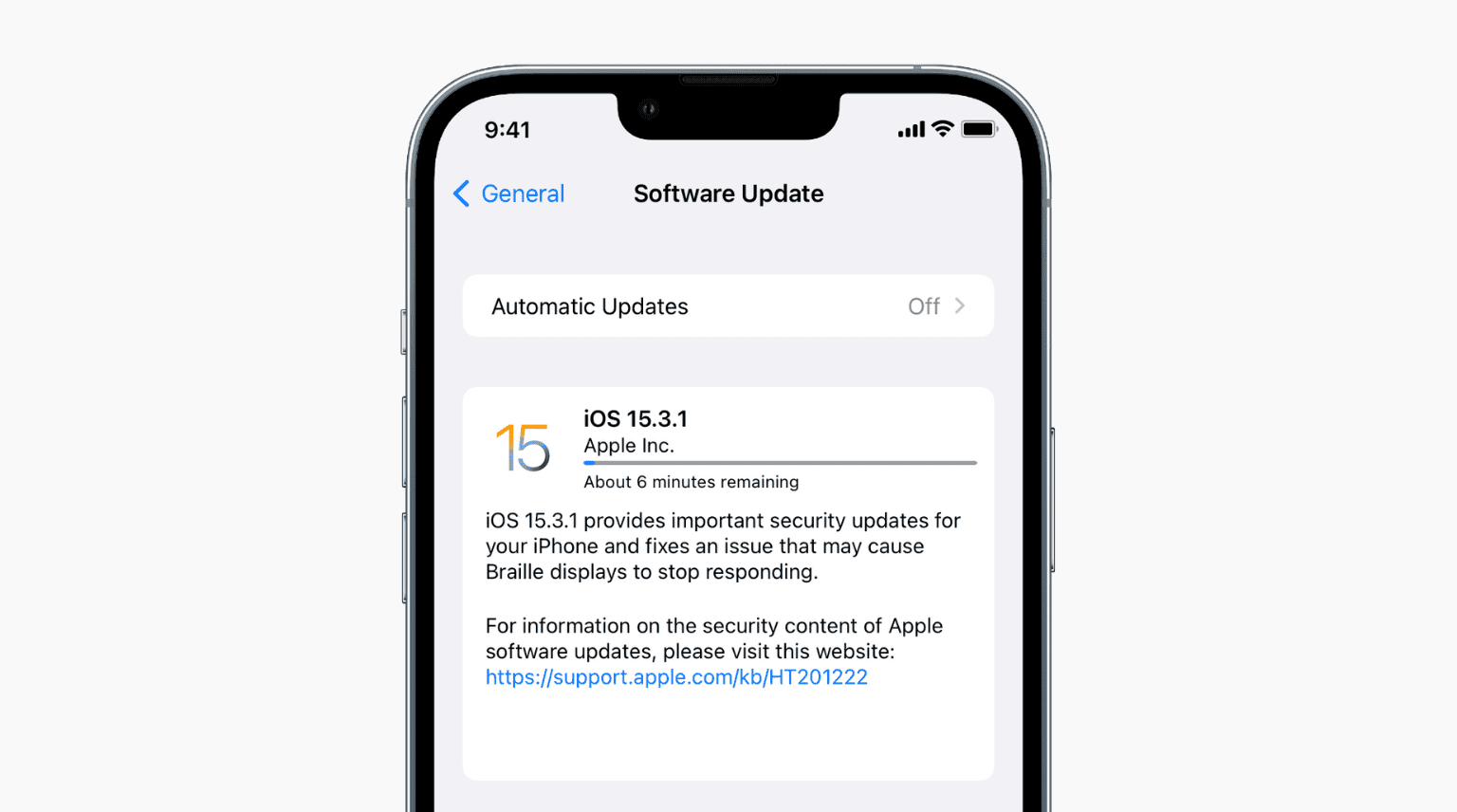
- Once the update is complete, restart your iPhone and try syncing your music library again.
Reset Network Settings on your iPhone
- Unlock your iPhone and go to the “Settings” app.
- Scroll down and tap on “General”.
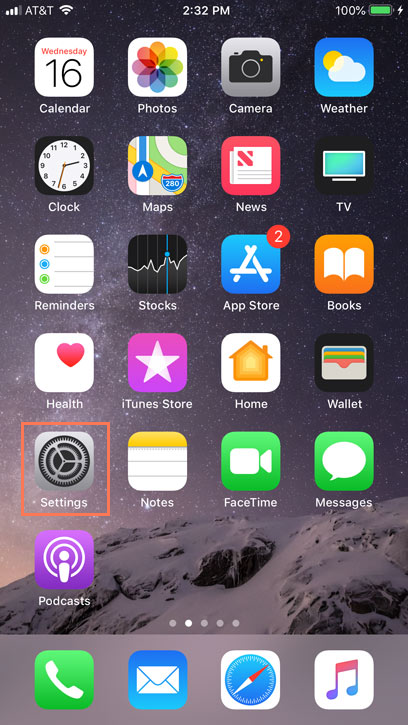
- Scroll down again and tap on “Reset”.
- Select “Reset Network Settings”.
- Enter your passcode if prompted and confirm the reset.
- Your iPhone will restart and network settings will be reset to their default values.
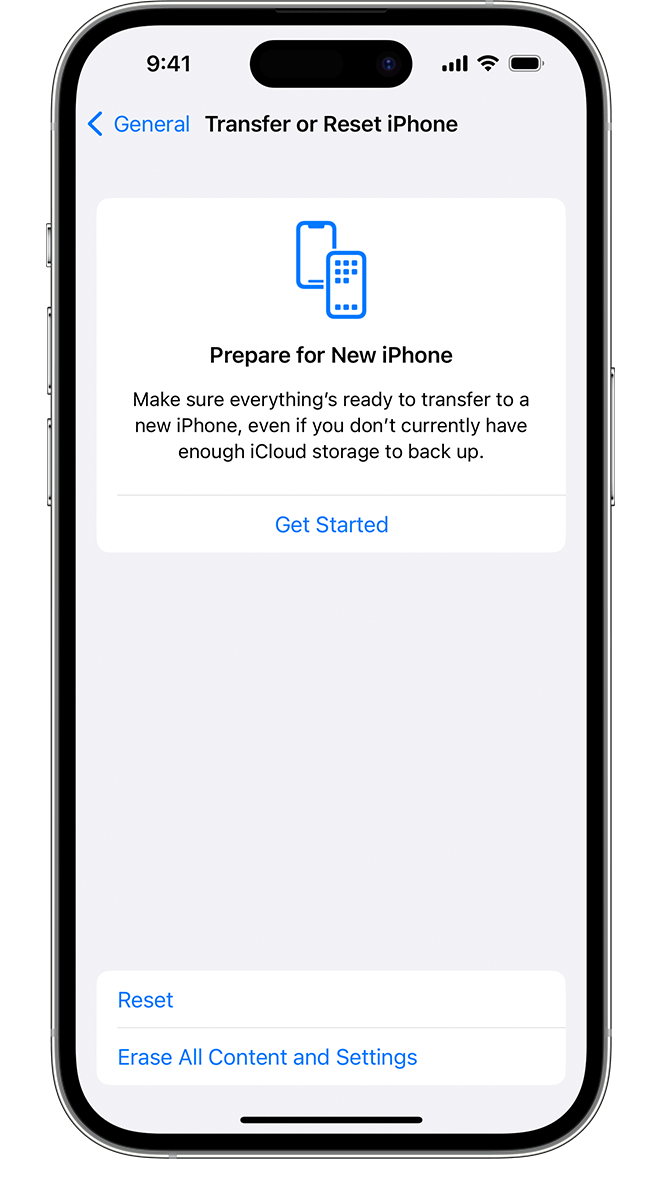
- Connect your iPhone to your computer and try syncing your music library again.
Disable Firewall and Antivirus Software
- Open the control panel on your computer.
- Click on “System and Security”.
- Click on “Windows Defender Firewall” or “Windows Firewall”.
- Select “Turn Windows Defender Firewall on or off” or “Turn Windows Firewall on or off”.
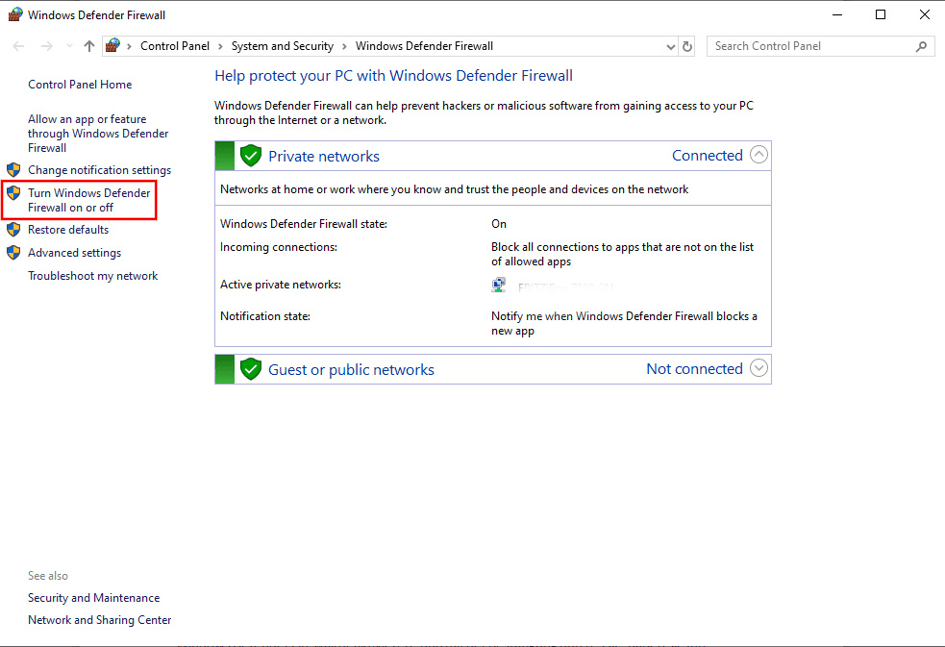
- Choose the option to turn off the firewall for both private and public networks.
- Click on “OK” to save the changes.
- If you have antivirus software installed, temporarily disable it by opening the software and finding the option to disable or turn off the protection.
- Try syncing your music library again in iTunes.
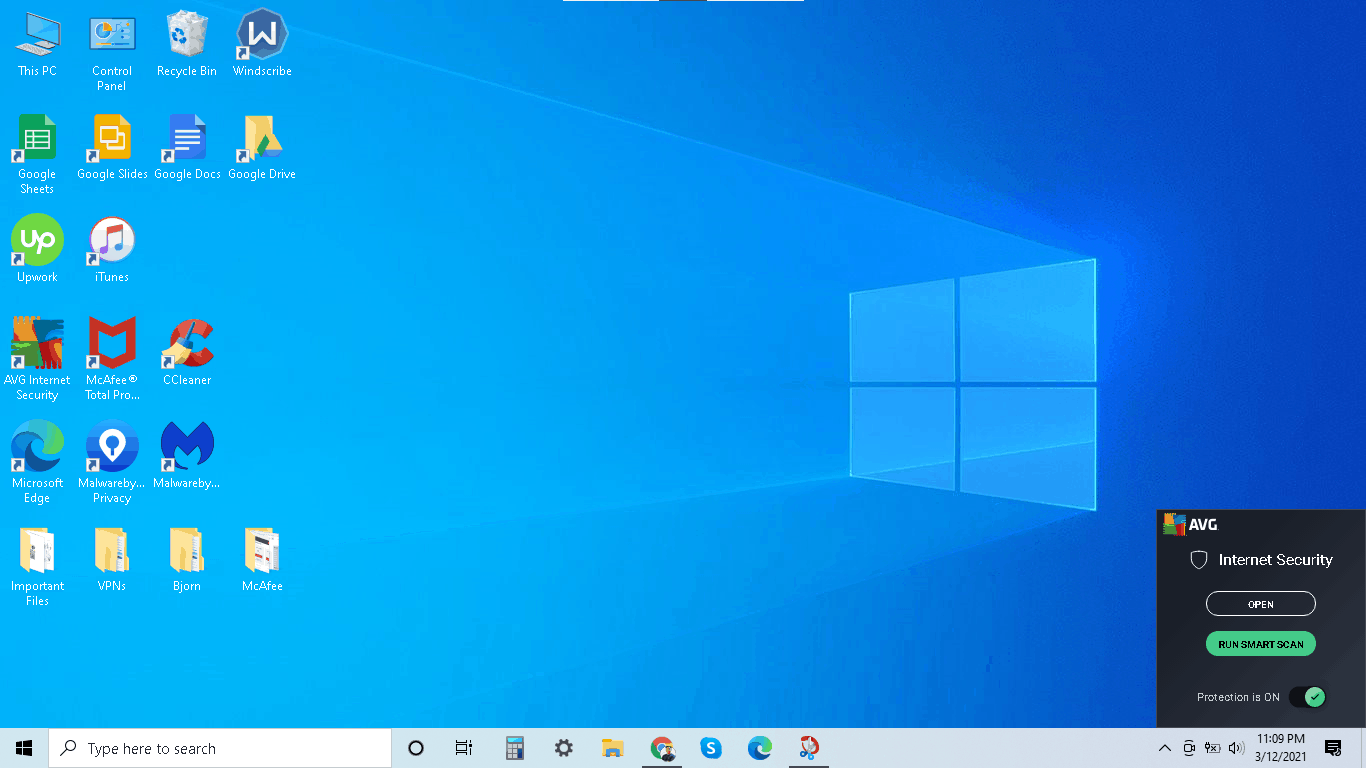
Check USB Connection and Cable
- Disconnect the USB cable from your computer.
- Inspect the USB cable for any visible damage or fraying.

- If the cable is damaged, replace it with a new one.
- Connect the USB cable securely to both your computer and iPhone.
- Try syncing your music library again in iTunes.
Reset iPhone Settings
- Unlock your iPhone and go to the “Settings” app.
- Scroll down and tap on “General”.
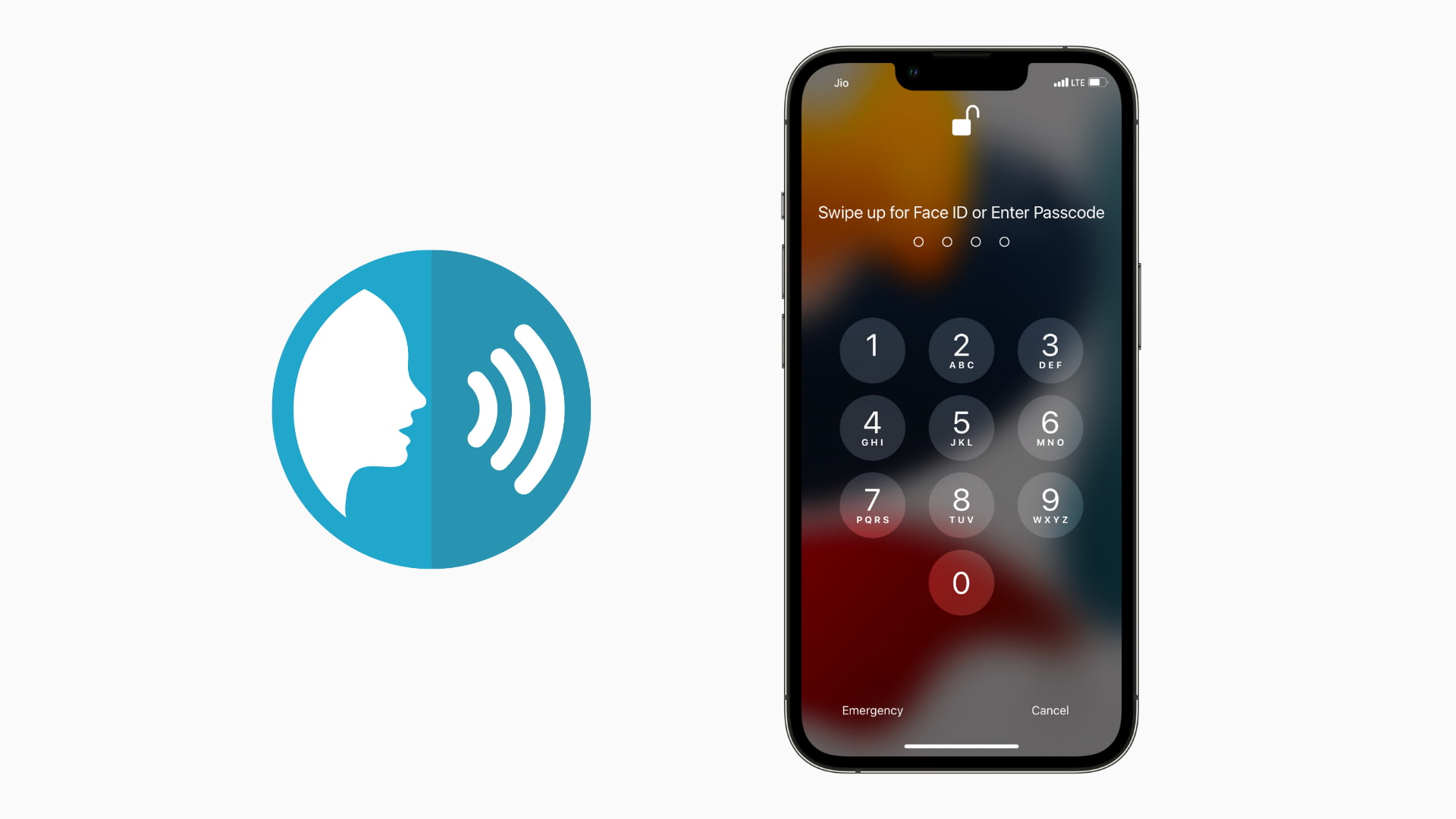
- Scroll down again and tap on “Reset”.
- Select “Reset All Settings”.
- Enter your passcode if prompted and confirm the reset.
- Your iPhone settings will be reset to their default values, but your data and media will not be affected.
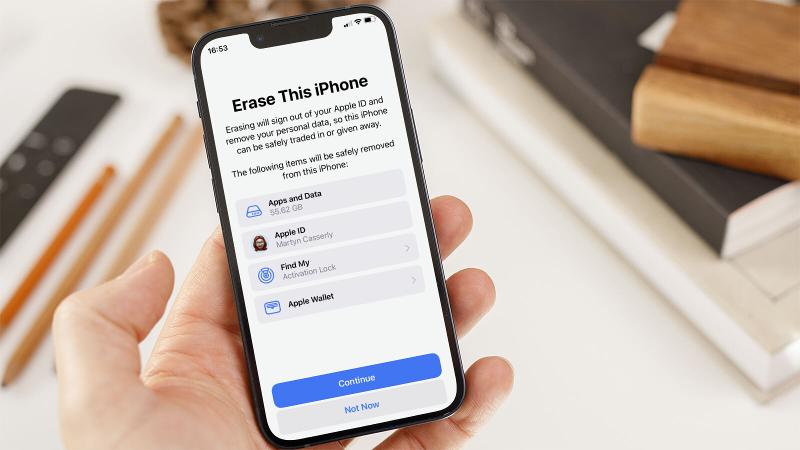
- Connect your iPhone to your computer and try syncing your music library again.
Free Up Storage Space on iPhone
- Unlock your iPhone and go to the “Settings” app.
- Tap on “General”.
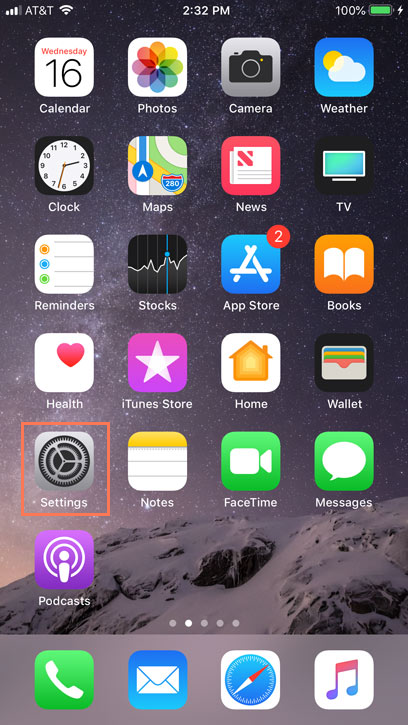
- Select “iPhone Storage”.
- Review the list of apps and files taking up storage space.
- Delete any unnecessary apps, photos, videos, or files.
- Restart your iPhone and try syncing your music library again.
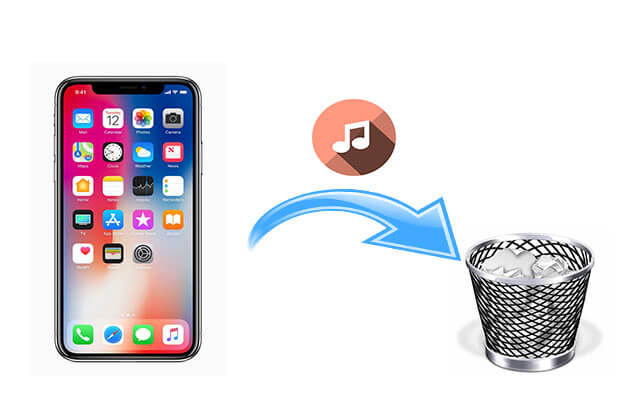
Use iCloud Music Library
- Unlock your iPhone and go to the “Settings” app.
- Tap on your name at the top of the Settings screen.
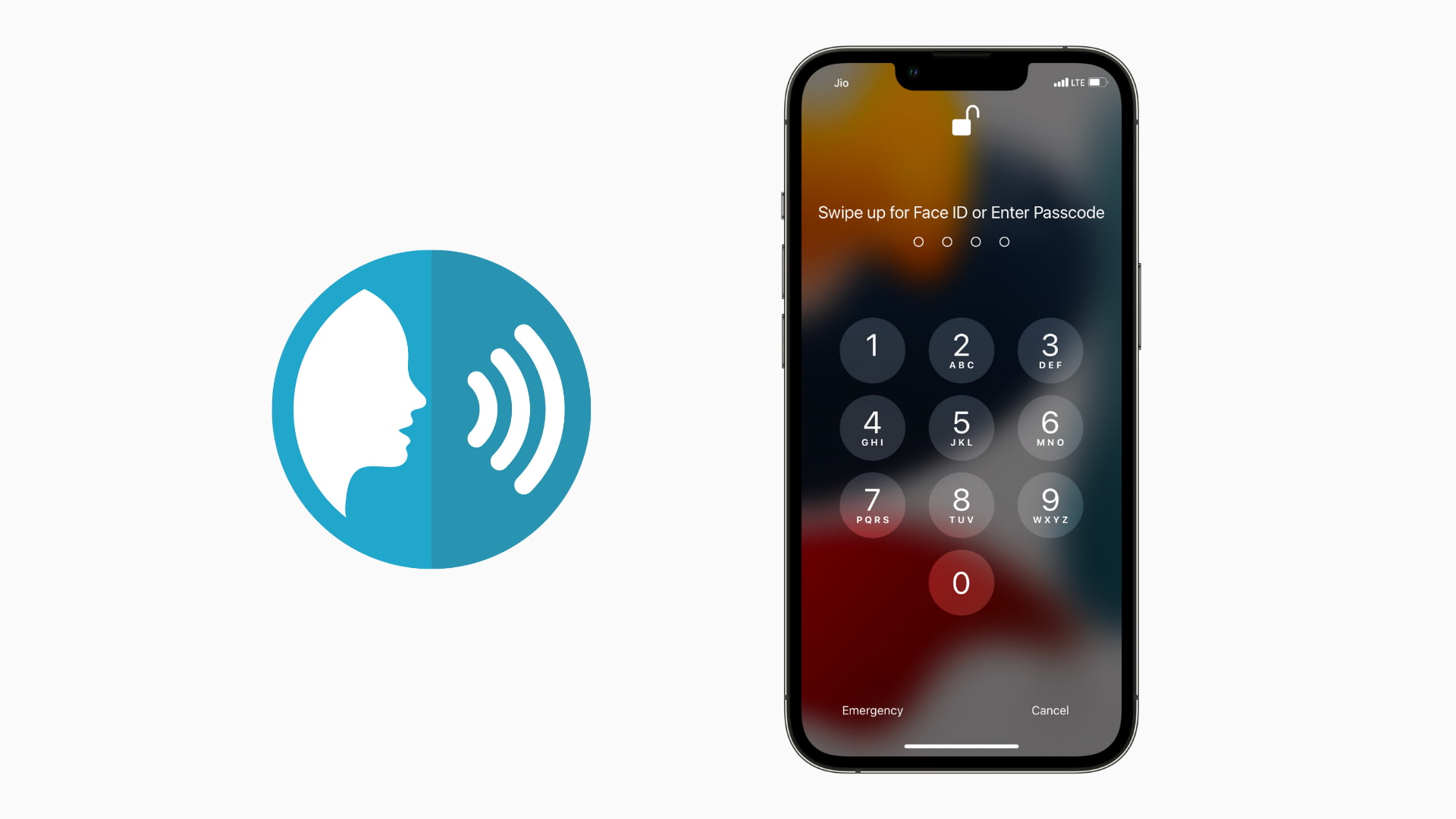
- Select “iCloud”.
- Scroll down and tap on “iCloud Music Library” to turn it on.
- Open iTunes on your computer and go to “Preferences” or “Settings”.
- Select the “General” or “Advanced” tab.
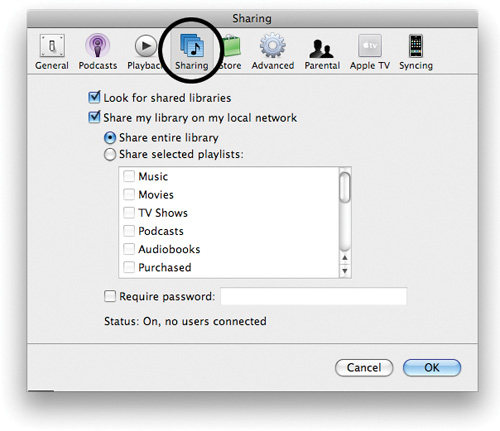
- Check the box next to “Sync Library” or “iCloud Music Library”.
- Click on “OK” to save the changes.
- Try syncing your music library again in iTunes.
Restore iPhone to Factory Settings
- Make sure you have a recent backup of your iPhone as restoring it will erase all data and settings.
- Connect your iPhone to your computer and open iTunes.
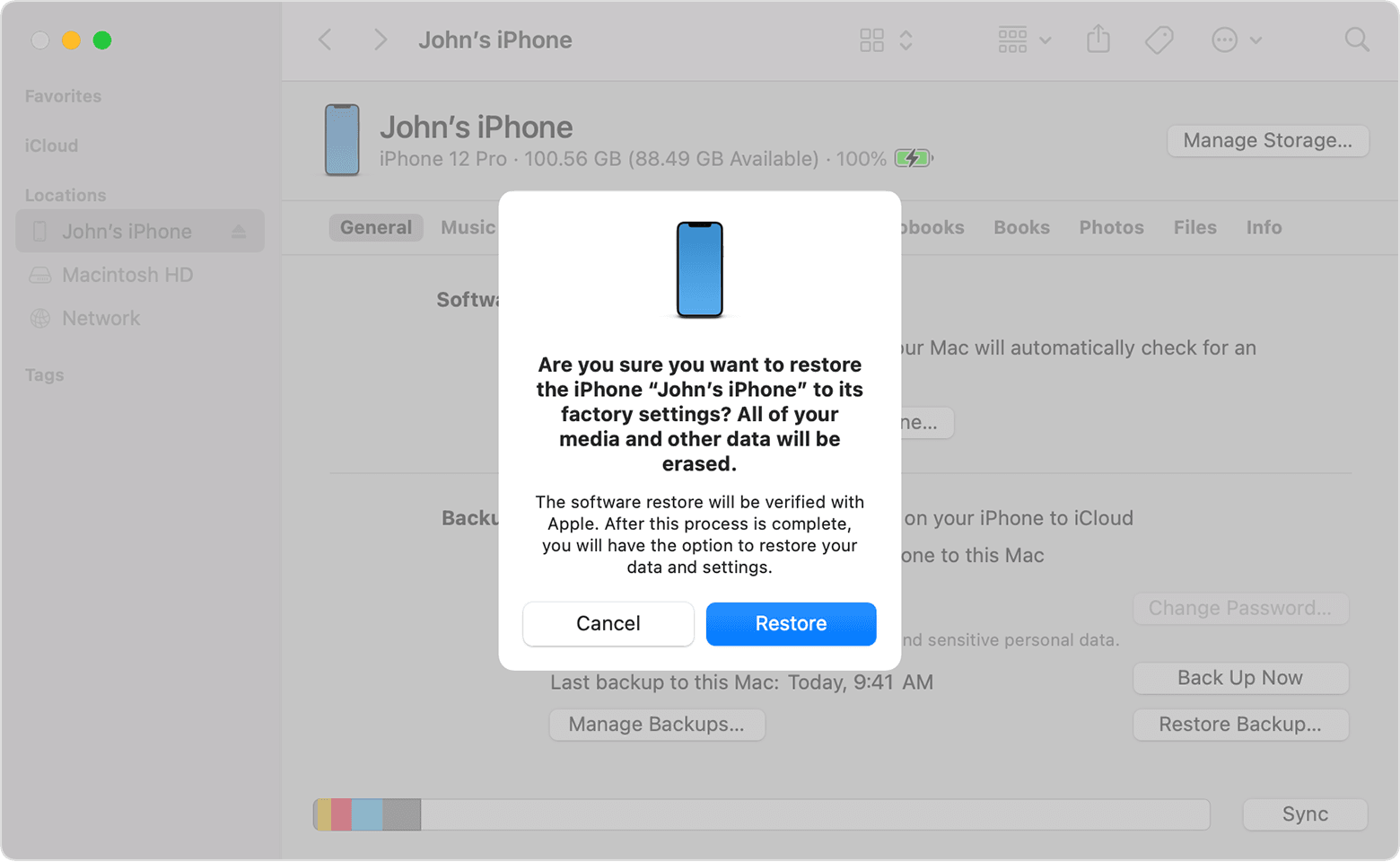
- Select your iPhone when it appears in iTunes.
- Click on the “Summary” tab.
- Click on “Restore iPhone”.
- Follow the on-screen instructions to restore your iPhone to its factory settings.
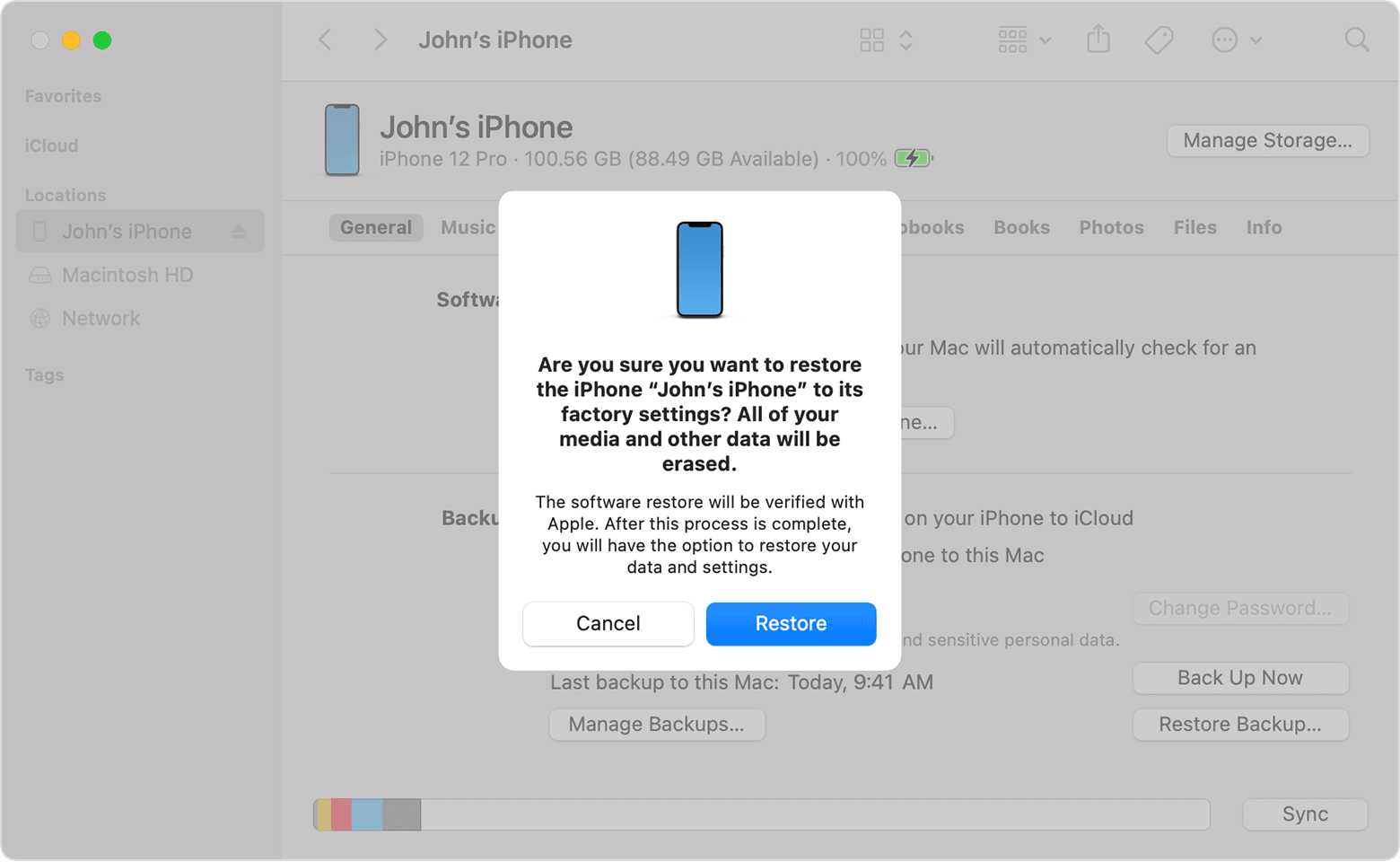
- Once the restore is complete, set up your iPhone as new or restore from a backup.
- Try syncing your music library again in iTunes.
Restarting the Computer and Signing Out of iTunes
To fix iTunes Error 9039 and sync your music library, try these reliable solutions:
1. Restart your computer. Sometimes a simple restart can resolve the issue.
2. Sign out of iTunes and sign back in. This can refresh your account data and fix any temporary glitches.
3. Check your internet connection. Ensure you have a stable connection to the iTunes Store.
4. Update your iTunes to the latest version. Newer versions often come with bug fixes and improvements.
5. Update your operating system. Keeping your Mac or Windows 10 up to date can help resolve compatibility issues.
6. Reset your network settings. This can fix any connection-related problems.
7. Disable Airplay. Airplay can sometimes interfere with iTunes syncing.
8. Delete and re-download your music. This can fix issues with specific songs or playlists.
9. Try syncing with a different device. If the problem persists, it may be related to your device.
10. Contact Apple Support or seek help from the community. If none of the above solutions work, reach out for more personalized assistance.
Remember to backup your iTunes library before attempting any fixes.
Connecting the Device Directly and Updating iTunes
To connect your device directly and update iTunes, follow these steps:
1. Connect your device directly to your computer using a USB cable. This ensures a secure and stable connection.
2. Open iTunes on your computer.
3. Click on the device icon in the top-left corner of the iTunes window.
4. Under the “Summary” tab, click on “Check for Update”. This will prompt iTunes to search for any available updates for your device.
5. If an update is available, click on “Download and Update”. This will initiate the update process. Make sure your device is connected to a stable internet connection throughout the update.
6. Follow the prompts on your device and computer screen to complete the update.
By connecting your device directly and updating iTunes, you can resolve any potential syncing issues and ensure that your music library is up to date.
Disabling Security Software and Removing/Restoring Music Files
To fix iTunes Error 9039 and sync your music library, there are 11 reliable solutions you can try.
1. Disable security software: Temporarily turn off any antivirus or firewall programs that might be blocking iTunes.
2. Remove and restore music files: Back up your iTunes library, then delete and re-import your music files to ensure they are not causing the error.
3. Check for updates: Make sure you have the latest version of iTunes and your operating system.
4. Restart your devices: Restart your computer, iPhone, or iPad to refresh the connection and clear any temporary glitches.
5. Reset host files: Reset the host files on your computer to resolve any issues with connecting to the iTunes Store.
6. Check your Apple ID: Ensure that your Apple ID is working correctly and that your account data is up to date.
7. Reset your network settings: Resetting network settings on your iOS device or reinstalling network adapters on your Windows 10 PC can fix connection issues.
8. Disable Genius results: If you have Genius enabled, try turning it off temporarily to see if it resolves the error.
9. Reauthorize your computer: If you’re using Apple Music or iTunes Match, try signing out and back into your account to refresh the authorization.
10. Contact Apple support: If none of the above solutions work, reach out to Apple support or visit their community forums for more help.
11. Seek professional help: If you’re still experiencing the error after trying all the solutions, consider seeking assistance from a professional technician or Apple specialist.
Updating iCloud Music Library and Resetting Cache
To update your iCloud Music Library and reset the cache, follow these steps:
1. Open iTunes on your MacBook Air or any compatible device.
2. Connect your device to a stable internet connection.
3. Go to the “File” menu and select “Library.”
4. Choose “Update iCloud Music Library” to ensure you have the latest version.
5. If you encounter error code 9039, it may indicate a sync issue. To resolve this, reset the cache.
6. Close iTunes and open the “Finder” app.
7. Press and hold the “Option” key, then click on “Go” in the menu bar.
8. Select “Library” from the dropdown menu.
9. Open the “Preferences” folder and locate the “com.apple.iTunes” file.
10. Move this file to the trash or delete it.
11. Restart your MacBook Air and open iTunes again.
12. Try updating your iCloud Music Library once more.
By following these steps, you can fix iTunes error 9039 and ensure your music library is synced properly.

Mark Ginter is a tech blogger with a passion for all things gadgets and gizmos. A self-proclaimed “geek”, Mark has been blogging about technology for over 15 years. His blog, techquack.com, covers a wide range of topics including new product releases, industry news, and tips and tricks for getting the most out of your devices. If you’re looking for someone who can keep you up-to-date with all the latest tech news and developments, then be sure to follow him over at Microsoft.