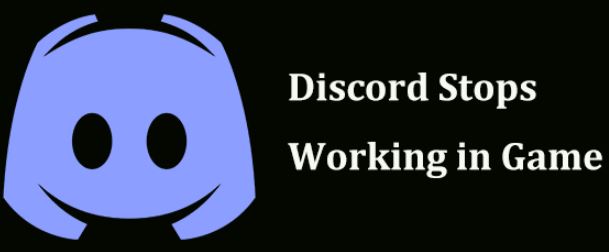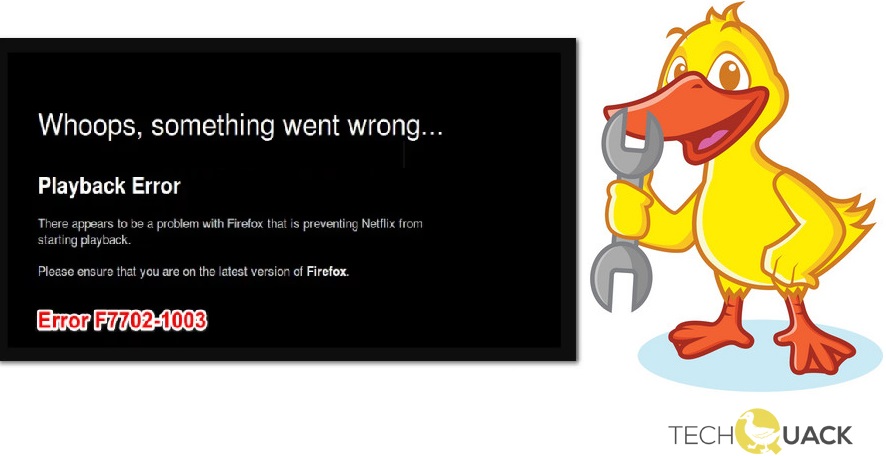- Headphones are essential tools for communication, especially if you’re working from home.
- B headsets are convenient devices that allow users to connect to computers and mobile phones via audio cables.
- Some USB headsets may not function properly when used with certain operating systems.
- Some software applications, including Skype, may interfere with the functionality of USB microphones.
- In some cases, adjusting the volume control settings on your PC may solve the issue.
Unleash the full potential of your USB headset mic on Windows 10 with our ultimate troubleshooting guide.
Boot Your PC Without USB Headset Plugged In
To resolve USB headset mic issues on Windows 10, you may need to boot your PC without the USB headset plugged in. Follow these steps to do so:
1. Start by shutting down your PC completely.
2. Once the PC is off, unplug the USB headset from your computer.
3. Now, turn on your PC without the headset connected.
4. Allow your PC to fully boot up and reach the desktop.
5. Once you’re on the desktop, plug in your USB headset.
6. Windows 10 will detect the headset and install the necessary drivers.
7. You can now test your USB headset mic to see if the issue has been resolved.
By booting your PC without the USB headset plugged in, you can ensure that Windows 10 properly detects and configures the headset when it’s connected. This fix can help resolve any communication or sound problems you may be experiencing with your USB headset.
Check System Volume for Mute
1. Open the Sound settings on your Windows 10 computer. You can do this by right-clicking the speaker icon in the system tray and selecting “Open Sound settings.”
2. In the Sound settings, scroll down to the “Input” section and make sure your USB headset is selected as the default device. If it’s not, click on it and select “Set as Default.”
3. Next, click on the “Device properties” link below the Input section. This will open the properties window for your USB headset.
4. In the properties window, go to the “Levels” tab. Make sure the microphone volume is turned up and not muted. Adjust the slider if needed.
5. Finally, test your USB headset by speaking into the microphone and checking if the volume levels are showing up on the volume indicator. If not, try restarting your computer and repeating the steps.
Inspect Headset for Physical Damage
1. Before diving into software fixes, it’s important to inspect your USB headset for any physical damage.
2. Check the headset’s wires for any fraying or cuts, as damaged cables can cause connectivity issues.
3. Look for any visible damage to the headset itself, such as cracks or broken parts.
4. Ensure that the headset’s audio jack is securely plugged into the USB port.
5. If you’re using a wireless or Bluetooth headset, check the battery and connection status.
By thoroughly inspecting your headset, you can identify and address any physical issues that may be causing the mic problems. Remember to also consult the headset’s user manual for specific troubleshooting steps.
Run Troubleshooter for Hardware and Devices
To resolve USB headset mic issues on Windows 10, you can run the Troubleshooter for Hardware and Devices. This tool helps identify and fix problems related to USB devices, including headsets.
To run the troubleshooter, follow these steps:
1. Press the Windows key + I to open the Settings app.
2. Click on “Update & Security” and then select “Troubleshoot” from the left-hand side menu.
3. Scroll down and click on “Additional troubleshooters.”
4. Find “Hardware and Devices” in the list and click on it.
5. Click on “Run the troubleshooter” and follow the on-screen instructions.
The troubleshooter will scan your system for any hardware issues and attempt to fix them automatically. If it detects any problems with your USB headset or its drivers, it will provide recommended fixes.
Running the Troubleshooter for Hardware and Devices can help resolve USB headset mic issues, ensuring clear communication in applications like Microsoft Teams or during gaming sessions.
Switch Default Audio Device to USB Headset
To switch the default audio device to a USB headset on Windows 10, follow these steps:
1. Connect your USB headset to your computer.
2. Right-click on the speaker icon in the taskbar and select “Open Sound settings.”
3. In the Sound settings window, scroll down to the “Output” section and click on the drop-down menu to select your USB headset as the default device.
4. Next, scroll down to the “Input” section and click on the drop-down menu to select your USB headset as the default device for recording.
5. If your USB headset is not listed, click on the “Troubleshoot” button under the “Input” or “Output” section to run the Devices Troubleshooter. This tool can help identify and resolve any issues with your USB headset.
Update Audio Driver
To resolve USB headset mic issues on Windows 10, you may need to update your audio driver.
Step 1: Download the latest audio driver from the manufacturer’s website or use a trusted driver updater tool.
Step 2: Once the driver is downloaded, locate the downloaded file and double-click on it to start the installation process.
Step 3: Follow the on-screen instructions to complete the driver installation.
Step 4: After the installation is finished, restart your computer to apply the changes.
Updating your audio driver can help resolve common USB headset mic issues, such as low mic volume, mic not being recognized, or background noise. By ensuring that your audio driver is up to date, you can enjoy a better audio experience during Microsoft Teams meetings, gaming sessions, or any other tasks that require a functioning headset mic.
Remember to check for any other software or hardware conflicts that may be affecting your USB headset’s functionality.
Configure Privacy Settings
To configure privacy settings for your USB headset mic on Windows 10, follow these steps:
1. Open the Start menu and go to Settings.
2. Select Privacy and click on Microphone on the left-hand side.
3. Ensure that the “Allow apps to access your microphone” toggle is turned on.
4. Scroll down to the “Choose which apps can access your microphone” section and make sure the apps you want to use with your headset are enabled.
If you’re still experiencing issues with your USB headset mic, try these additional steps:
1. Right-click on the Start button and select Device Manager.
2. Expand the “Audio inputs and outputs” section and locate your USB headset.
3. Right-click on your headset and select Update driver.
4. If that doesn’t work, try uninstalling the driver and then restart your computer to automatically reinstall it.
Remember to check for any physical issues with your headset, such as loose wires or a faulty connection.
Update Windows OS
To resolve USB headset mic issues on Windows 10, follow these steps:
1. Ensure your USB headset is properly connected to your computer.
2. Open the Windows Settings by pressing Windows key + I.
3. Click on “Update & Security” and then select “Windows Update”.
4. Click on “Check for updates” and install any available updates for your operating system.
5. Restart your computer to apply the updates.
6. If the issue persists, try running the Devices Troubleshooter. Press Windows key + I, then click on “Update & Security” and select “Troubleshoot”. Choose “Hardware and Devices” and follow the on-screen instructions.
7. For Microsoft Teams microphone issues, make sure the correct microphone is selected in the Teams settings.
8. If using a Bluetooth headset, ensure it’s paired correctly and the mic volume is turned up.
9. For gaming headsets, check the manufacturer’s website for any available driver or firmware updates.
10. Consider trying a different USB port or using an external microphone if the problem persists.
Reset Headphones
If you’re experiencing issues with your USB headset microphone on Windows 10, there are a few simple steps you can take to resolve the problem.
First, try resetting your headphones. Unplug them from the USB port, wait for a few seconds, and then plug them back in. This can often fix any minor connectivity issues.
If that doesn’t work, try updating your headset drivers. Open the Device Manager by right-clicking the Start button and selecting it from the menu. Expand the “Audio inputs and outputs” section, right-click on your headset, and select “Update driver.”
If updating the drivers doesn’t solve the problem, you can try reinstalling them. Right-click on your headset in the Device Manager, select “Uninstall device,” and then restart your computer. Windows will automatically reinstall the drivers when it starts up again.
If none of these solutions work, there may be a conflict with another application or device. Try using a different USB port, disconnecting any other USB devices, or closing any unnecessary applications.
Remember, these steps can also be applied to other USB devices with microphone functionality.
Unplug Headset During Windows 10 Boot
To resolve USB headset mic issues on Windows 10, it is recommended to unplug the headset during the boot process. This can help prevent any conflicts or issues that may arise during startup.
To do this, follow these steps:
1. Start your computer and wait for it to reach the Windows 10 login screen.
2. Unplug your USB headset from the computer’s USB port.
3. Once your computer has fully booted up and you are logged in, plug your USB headset back into the USB port.
4. Windows 10 should now detect the headset and configure it properly for use.
Update BIOS and Reset CMOS
To resolve USB headset mic issues on Windows 10, you may need to update your BIOS and reset CMOS. This can help fix any conflicts or compatibility issues that may be causing the problem.
1. Update BIOS: Visit your computer manufacturer’s website and download the latest BIOS update for your specific model. Follow the instructions provided to install the update. This will ensure that your computer’s firmware is up to date and compatible with your USB headset.
2. Reset CMOS: Power off your computer and unplug it from the power source. Locate the CMOS battery on your motherboard and remove it for a few minutes. Then, reinsert the battery and power on your computer. This will reset the CMOS settings, which can sometimes resolve hardware conflicts.
After performing these steps, reconnect your USB headset and check if the mic issues have been resolved. If not, you may need to explore other solutions or contact technical support for further assistance.
Avoid Using Headset as Default Playback Device
To resolve USB headset mic issues on Windows 10, it is important to avoid using the headset as the default playback device. Here’s how to do it:
1. Right-click on the sound icon in the taskbar and select “Sounds.”
2. In the Playback tab, select your desired default playback device (e.g., speakers or headphones) and click “Set Default.”
3. In the Recording tab, select your USB headset and click “Set Default.”
4. Click “Apply” and then “OK” to save the changes.
By setting the USB headset as the default recording device, you can ensure that the microphone will work properly. If you encounter any further issues, consider updating your audio drivers or checking for any hardware conflicts.
For more detailed instructions or troubleshooting tips, refer to the manufacturer’s website or consult online guides by experts like Milan Stanojevic. Remember, keeping your headset and audio settings optimized can enhance your overall experience, whether it’s for gaming, work meetings, or other tasks.
Uninstall USB Drivers
To uninstall USB drivers on Windows 10 and resolve USB headset mic issues, follow these steps:
1. Open the Device Manager by pressing the Windows key + X, then selecting Device Manager from the menu.
2. Expand the “Sound, video and game controllers” category.
3. Locate your USB headset or microphone device.
4. Right-click on the device and select Uninstall device.
5. In the confirmation prompt, select Uninstall to proceed.
6. Once the drivers are uninstalled, restart your computer.
After the restart, Windows will automatically reinstall the USB drivers for your headset. This can help resolve any issues with the microphone.
If the problem persists, make sure the headset is properly plugged in and recognized by your computer. Check the manufacturer’s website for any available driver updates or troubleshooting guides specific to your headset model.
Remember to test the microphone in different applications to ensure it’s working properly.
Remove Problematic Applications
To remove problematic applications that may be causing USB headset mic issues on Windows 10, follow these steps:
1. Press the Windows key + X on your keyboard and select “Apps and Features” from the menu.
2. Scroll through the list of installed applications and identify any applications that may be causing conflicts with your USB headset.
3. Click on the problematic application and select “Uninstall”. Follow the on-screen prompts to completely remove the application from your system.
4. Restart your computer to ensure that all changes take effect.
If you are still experiencing USB headset mic issues after removing problematic applications, try the following troubleshooting steps:
1. Check that your USB headset is properly connected to your computer. Ensure that it is securely plugged into a USB port.
2. Make sure that your USB headset is selected as the default audio device. Right-click on the volume icon in the taskbar, select “Sounds”, go to the “Playback” tab, and choose your USB headset as the default device.
3. Update your audio drivers. Visit the manufacturer’s website for your USB headset or use a driver update tool to download and install the latest drivers.
4. Test your USB headset on another computer to determine if the issue is specific to your PC.
Temporarily Disable USB Headset
To temporarily disable your USB headset on Windows 10, follow these simple steps:
1. Right-click on the Start button and select Device Manager.
2. In the Device Manager window, expand the “Audio inputs and outputs” category.
3. Locate your USB headset from the list of devices.
4. Right-click on your USB headset and select Disable device. This will temporarily disable the headset.
5. When you want to enable the headset again, simply right-click on it and select Enable device.
By disabling the USB headset, you can troubleshoot any microphone issues you may be experiencing. This can be helpful if you’re using Microsoft Teams for meetings, gaming, or any other audio-related activities. Remember to enable the headset again when you’re ready to use it.
Note: If you’re using a different brand or model of headset, the steps may vary slightly, but the general concept remains the same.
Disconnect Headset and Turn Off Razer Synapse Software
To resolve USB headset mic issues on Windows 10, follow these steps:
1. Disconnect your headset: Unplug the USB cable from your headset and wait for a few seconds before reconnecting it. This can help reset the connection and resolve any temporary issues.
2. Turn off Razer Synapse software: Close the Razer Synapse software running in the background. Sometimes, conflicts between the software and the headset can cause microphone problems. Closing the software can help resolve this.
3. Check your audio settings: Open the Sound settings on your computer and make sure your USB headset is selected as the default recording device. Adjust the microphone volume as needed.
4. Update drivers: Make sure your USB headset drivers are up to date by visiting the manufacturer’s website and downloading the latest drivers. Outdated drivers can cause compatibility issues with Windows 10.
Run Hardware Devices Troubleshooter
To resolve USB headset mic issues on Windows 10, you can try running the Hardware Devices Troubleshooter. This tool can help identify and fix common problems with your USB headset.
Here’s how to run the Hardware Devices Troubleshooter:
1. Press the Windows key + R to open the Run dialog box.
2. Type “control” and press Enter to open the Control Panel.
3. In the Control Panel, search for “Troubleshoot” and click on “Troubleshooting.”
4. Under the “Hardware and Sound” section, click on “Hardware and Devices.”
5. Follow the on-screen instructions to complete the troubleshooting process.
If the Troubleshooter doesn’t resolve the issue, you can also try updating your USB headset drivers. To do this:
1. Press the Windows key + X and select “Device Manager.”
2. Expand the “Sound, video, and game controllers” category.
3. Right-click on your USB headset and select “Update driver.”
4. Follow the on-screen instructions to update the driver.
Hopefully, these steps will help resolve any USB headset mic issues you’re experiencing on Windows 10.
Set USB Headset as Default Device
To set your USB headset as the default device on Windows 10, follow these steps:
1. Connect your USB headset to your computer.
2. Right-click on the volume icon in the taskbar and select “Sounds”.
3. In the Sound settings window, go to the “Playback” tab.
4. Locate your USB headset in the list of devices and right-click on it.
5. Select “Set as Default Device” from the context menu.
6. If there is also a “Set as Default Communication Device” option, select that as well to ensure it is set for all communication applications.
7. Click “Apply” and then “OK” to save the changes.
By setting your USB headset as the default device, you can ensure that it is used for all audio output on your computer. If you continue to experience issues with your USB headset mic, make sure it is properly connected and that the device drivers are up to date.
Mark Ginter is a tech blogger with a passion for all things gadgets and gizmos. A self-proclaimed “geek”, Mark has been blogging about technology for over 15 years. His blog, techquack.com, covers a wide range of topics including new product releases, industry news, and tips and tricks for getting the most out of your devices. If you’re looking for someone who can keep you up-to-date with all the latest tech news and developments, then be sure to follow him over at Microsoft.