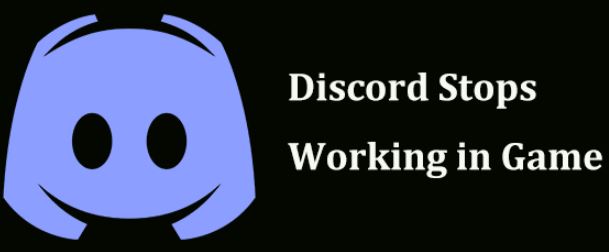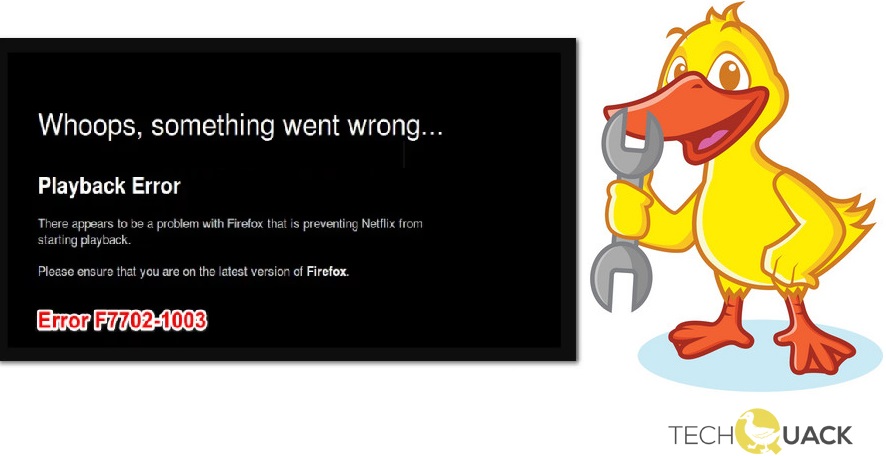- If Discord stops working in the game, what should I do? This is a common problem, and you can actually solve it.
- The main reasons for this problem are the lack of microphone and administrator rights, old drivers, etc.
- The problem can also occur when you start the game.
- Be patient and try these solutions one by one until you find what works best for your situation.
Welcome to a comprehensive guide on how to tackle Discord’s in-game dysfunction head-on. In this article, we will explore the top 11 proven methods that can help you overcome any obstacles you may encounter while using Discord’s gaming features. So, let’s dive into the world of troubleshooting and discover effective solutions to enhance your Discord gaming experience!
Discord Not Working When in Game
If you’re experiencing issues with Discord not working properly when in a game, there are several proven methods to fix this problem.
First, make sure that both Discord and the game you’re playing are up to date. Outdated software can cause compatibility issues.
Next, check your microphone and audio settings in Discord. Ensure that your microphone permissions are enabled and that Discord has the necessary administrator permissions to function properly.
If the issue persists, try disabling Discord Overlay. This feature can sometimes interfere with the game and cause it to crash.
If none of these solutions work, consider updating your drivers. Outdated or incompatible drivers can cause Discord to malfunction during gameplay.
How to Fix Discord Not Working When in Game
1. Check Discord executable permissions: Ensure that Discord has administrative permissions to prevent any issues with the in-game overlay or audio.
2. Verify microphone permissions: Make sure that Discord has access to your microphone by checking the settings. If not, grant the necessary permissions.
3. Troubleshoot Discord Overlay: If the overlay stops working while in-game, try disabling and re-enabling it in the Discord settings. Additionally, make sure that the game you’re playing is compatible with Discord’s overlay feature.
4. Update Discord and Windows: Ensure that you have the latest version of Discord and Windows installed. Outdated software can sometimes cause compatibility problems.
5. Disable unnecessary features: If you’re experiencing performance issues or game crashes, try disabling features like screen share or chat overlay to see if it resolves the problem.
6. Restart Discord and your computer: Sometimes a simple restart can fix minor glitches and restore Discord’s functionality.
7. Use Discord’s built-in troubleshooting methods: Discord provides several troubleshooting methods to fix common issues. Go to the Discord support page and follow the step-by-step instructions provided.
8. Reinstall Discord: If all else fails, try uninstalling and reinstalling Discord. This can help resolve any underlying software issues that may be causing the dysfunction.
Remember, these methods have been proven to fix Discord’s in-game dysfunction for many users, but if you continue to experience problems, contacting Discord support may be necessary.
Give Microphone Permissions to Discord
To give microphone permissions to Discord, follow these steps:
1. Open Discord and go to User Settings by clicking on the gear icon in the bottom left corner.
2. In User Settings, click on the “Voice & Video” tab on the left side menu.
3. Under the “Input Device” section, select your microphone from the drop-down menu.
4. Make sure the input volume is set to an appropriate level by adjusting the slider.
5. Test your microphone by speaking into it and checking if the input level bar moves.
6. If you are still having trouble, check if your microphone is properly connected to your computer and functioning correctly.
7. Ensure that your microphone is not muted or disabled in your computer’s sound settings.
8. If you are using Discord’s in-game overlay, make sure that the game you are playing is supported by Discord’s game detection feature.
9. If the microphone still doesn’t work, try restarting Discord and your computer.
Disable Discord Overlay
To disable the Discord Overlay feature and fix any in-game dysfunction, follow these steps:
1. Open Discord and click on the User Settings icon in the bottom left corner.
2. In the User Settings menu, click on the Overlay tab on the left side.
3. Toggle off the “Enable in-game overlay” option.
4. Restart Discord and your game for the changes to take effect.
If you’re still experiencing issues, try the following additional methods:
1. Make sure Discord has administrator permissions: Right-click on the Discord executable and select “Run as administrator.”
2. Check if any background programs are causing conflicts with Discord. Close unnecessary programs and try again.
3. Ensure that your Discord server and chat settings are properly configured.
4. If you’re experiencing trouble with screen sharing or microphone, check the respective settings in Discord and your game.
5. If the issue persists, consider reaching out to Discord support for further assistance.
Remember, these methods have been proven to resolve many Discord in-game dysfunction issues.
Run Discord as an Administrator
To run Discord as an Administrator, follow these steps:
1. Right-click on the Discord shortcut or executable.
2. Select “Run as administrator” from the context menu.
By running Discord with administrative privileges, you can ensure that it has the necessary permissions to function properly, especially when dealing with in-game features and functionality.
Running Discord as an Administrator can help resolve issues such as Discord’s chat overlay not appearing, problems with screen sharing, invisible status, microphone not working, or any other game-related dysfunction.
Remember to apply this solution whenever you encounter any errors or glitches while using Discord in-game.
Update Sound Device Drivers
To update sound device drivers for Discord’s in-game dysfunction, follow these simple steps:
1. Press the Windows key + X and select Device Manager.
2. Expand the Sound, video, and game controllers category.
3. Right-click on your sound device and select Update driver.
4. Choose the option to search automatically for updated driver software.
5. If Windows finds any updates, follow the on-screen instructions to install them.
If Windows doesn’t find any updates or the issue persists, try these additional methods:
1. Check for driver updates on the manufacturer’s website: Visit the website of your sound device manufacturer and download the latest drivers.
2. Run Windows Update: Go to Settings > Update & Security > Windows Update and click Check for updates.
3. Reinstall the sound device driver: Right-click on your sound device in Device Manager and select Uninstall device. Restart your computer and Windows will reinstall the driver automatically.
Following these steps should help resolve sound device driver issues and fix Discord’s in-game dysfunction.
Troubleshooting Discord’s Game Detection
- Open Discord and click on the gear icon in the bottom left corner to access User Settings.
- Select the “Updates” tab on the left-hand side.
- Click on the “Check for updates” button to ensure Discord is up to date.
2. Enable Game Activity
- Open Discord and go to User Settings by clicking on the gear icon.
- Select the “Game Activity” tab on the left-hand side.
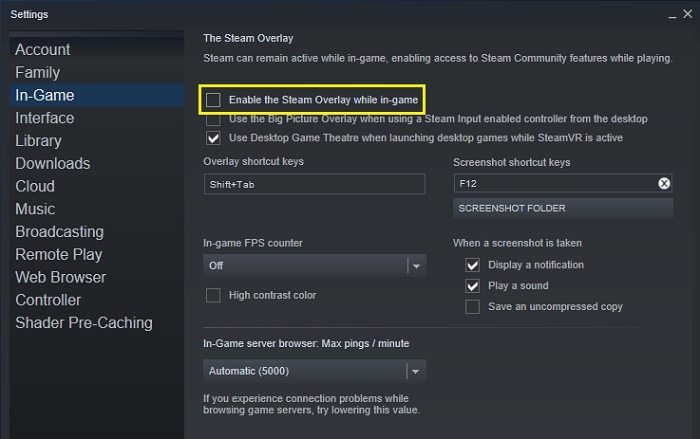
- Toggle on the “Display currently running game as a status message” option.
3. Check Game Activity Settings
- Open Discord and access User Settings.
- Go to the “Game Activity” tab on the left-hand side.
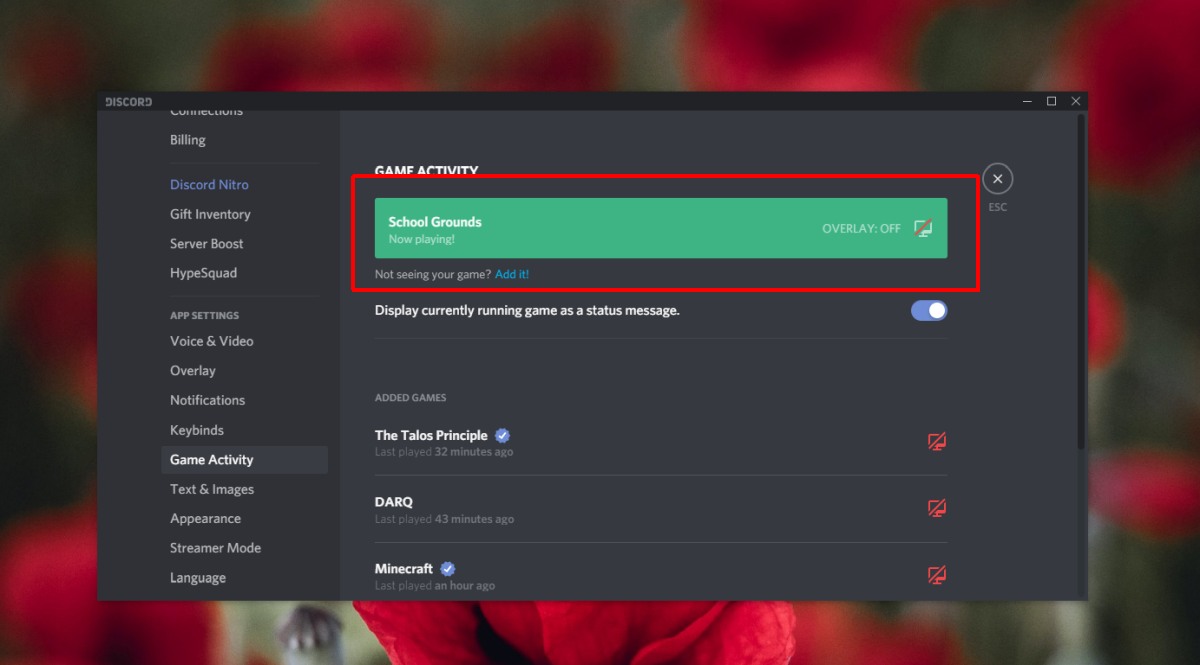
- Ensure that the game you want Discord to detect is listed under the “Added Games” section.
4. Run Discord as Administrator
- Right-click on the Discord shortcut or executable file.
- Select “Run as administrator” from the context menu.
- Confirm any prompts that may appear.
5. Disable Discord Overlay
- Open Discord and go to User Settings.
- Select the “Overlay” tab on the left-hand side.
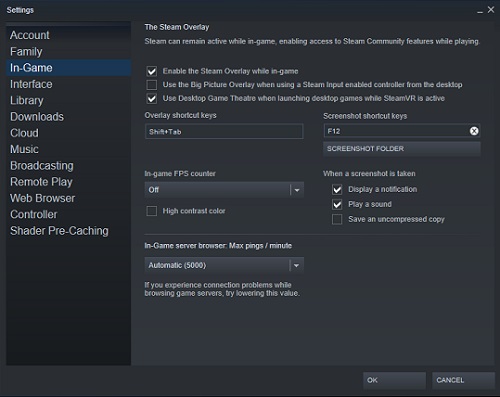
- Toggle off the “Enable in-game overlay” option.
6. Clear Discord Cache
- Exit Discord completely by right-clicking on the Discord icon in the system tray and selecting “Quit Discord”.
- Press Win + R to open the Run dialog box.
- Type %appdata% and press Enter.
- Locate the “Discord” folder and delete it.
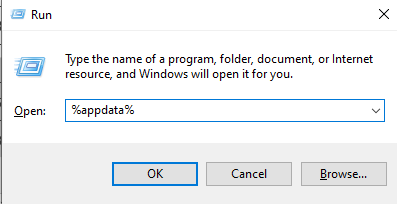
7. Disable Antivirus/Firewall
- Temporarily disable your antivirus and firewall software.
- Check if the game detection issue persists.
8. Reinstall Discord
- Press Win + R to open the Run dialog box.
- Type appwiz.cpl and press Enter to open the Programs and Features window.

- Locate Discord in the list of installed programs.
- Right-click on Discord and select “Uninstall”.
- Download the latest version of Discord from the official website and install it.
9. Check for Conflicting Programs
- Close all unnecessary programs running in the background.
- Check if any programs are known to conflict with Discord’s game detection feature.
- Temporarily disable or uninstall those conflicting programs.
10. Update Graphics Drivers
- Open Device Manager by pressing Win + X and selecting it from the menu.
- Expand the “Display adapters” category.
- Right-click on your graphics card and select “Update driver”.
- Choose the option to automatically search for updated driver software.
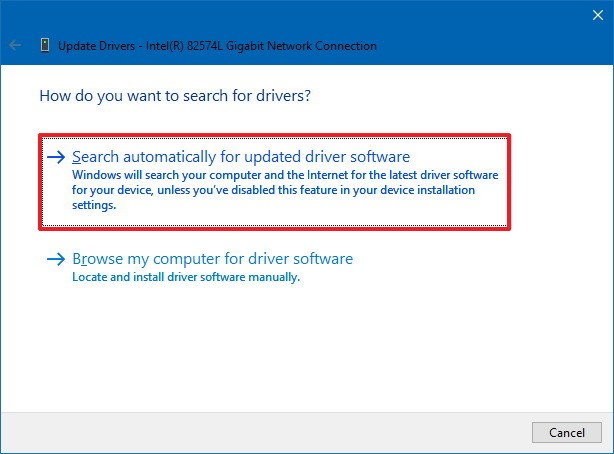
11. Contact Discord Support
- If none of the above steps resolve the issue, reach out to Discord’s support team for further assistance.
- Provide them with detailed information about the problem and any troubleshooting steps you have already taken.
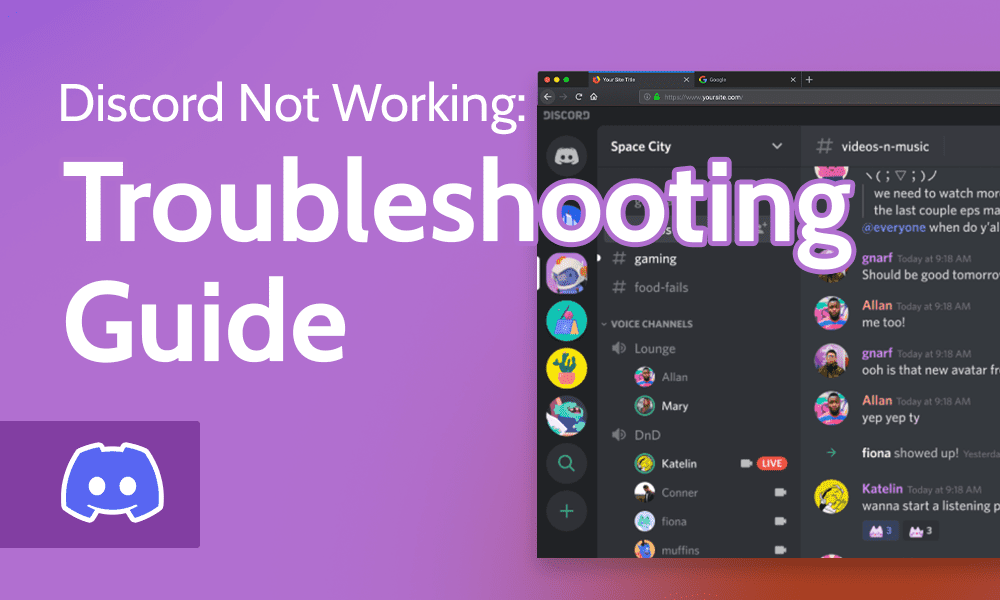

Mark Ginter is a tech blogger with a passion for all things gadgets and gizmos. A self-proclaimed “geek”, Mark has been blogging about technology for over 15 years. His blog, techquack.com, covers a wide range of topics including new product releases, industry news, and tips and tricks for getting the most out of your devices. If you’re looking for someone who can keep you up-to-date with all the latest tech news and developments, then be sure to follow him over at Microsoft.