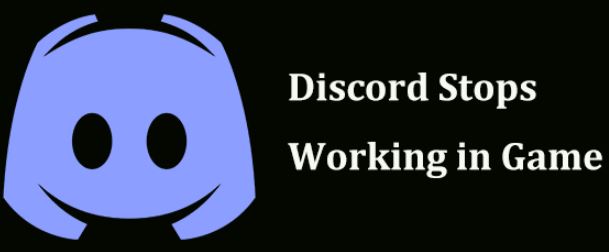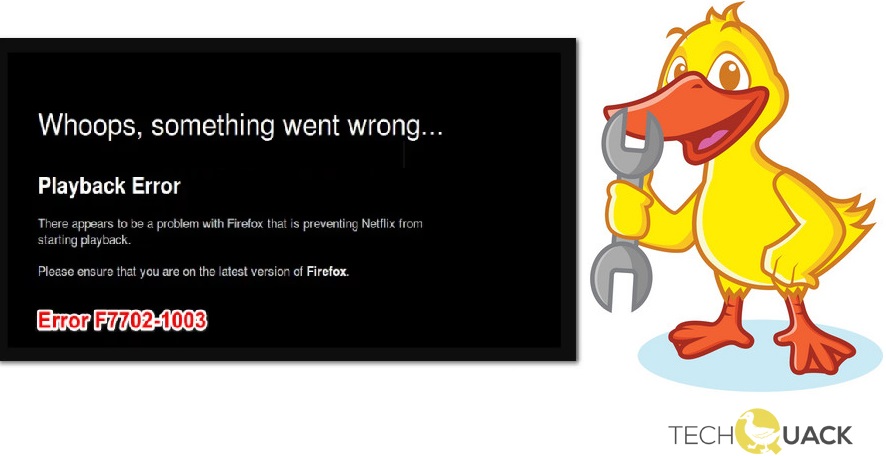- This tool detects and removes common computer errors, protects you from loss of files, malware, and hardware failures.
- It also optimizes your device for maximum performance.
- This software will help you fix your PC problems and prevent others from happening again.
- It will scan your computer to find problems and correct the issues that were discovered.
- Updated November 2022: This tool will stop these errors and fix common problems: Get it at this link.
- It is available now at the end of the year.
Troubleshooting printer issues can be frustrating, especially when encountering the perplexing Printer Error 0x803C010B. In this article, we delve into the causes of this error and provide effective solutions to help you resolve it effortlessly. So, let’s unravel the mystery and get your printer back on track!
Reasons and Solutions for Printer Error 0x803C010B
Printer Error 0x803C010B is a common issue that can disrupt your printing workflow. This error code typically indicates a problem with the printer drivers or the printer spooler. To fix this error, follow these steps:
1. Restart your printer and your computer. Sometimes, a simple reboot can resolve the issue.
2. Check for any paper jams or other physical obstructions in the printer. Clearing these can often fix the error.
3. Update your printer drivers. Go to the manufacturer’s website and download the latest drivers for your printer model.
4. Run the built-in printer troubleshooter on your Windows PC. Open the Control Panel, search for “troubleshooter,” and select “Troubleshoot” under the “Hardware and Sound” category.
5. Reset the printer spooler. Open the Windows Settings, go to “Devices,” select “Printers & scanners,” click on your printer, and click “Open queue.” Then, click “Printer” in the top menu and select “Cancel all documents.” Finally, restart your printer.
Troubleshooting Methods for Printer Error 0x803C010B
-
Restart the Print Spooler service
- Press Windows Key + R to open the Run dialog box.
- Type services.msc and press Enter.
- Locate the Print Spooler service in the list.
- Right-click on it and select Restart.
-
Clear the print queue
- Open the Control Panel from the Start menu.
- Go to Devices and Printers.
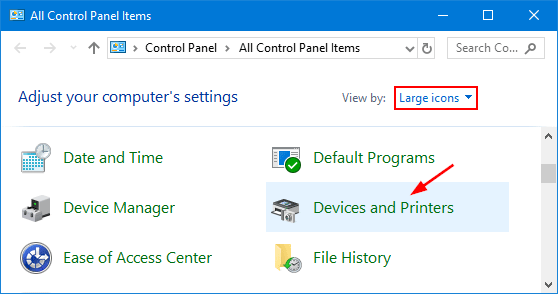
- Locate your printer icon and right-click on it.
- Select See what’s printing.
- In the new window, click on Printer and choose Cancel All Documents.
-
Update or reinstall printer drivers
- Visit the manufacturer’s website to download the latest driver for your printer model.
- Open the downloaded driver file and follow the on-screen instructions to install it.
- If the driver is already installed, right-click on the printer in Devices and Printers.
- Select Remove device and confirm the action.
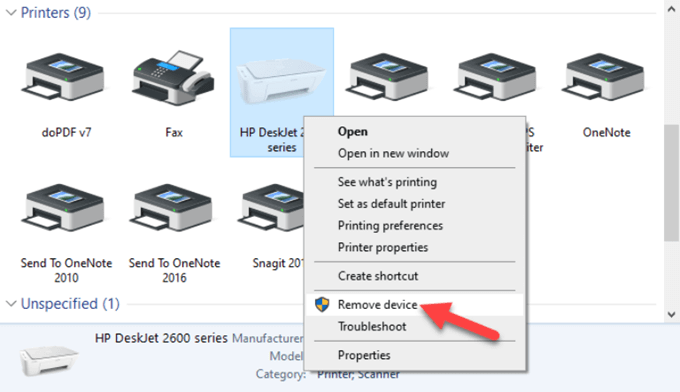
- Restart your computer and then reinstall the printer driver.
-
Check for Windows updates
- Open Settings by pressing Windows Key + I.
- Go to Update & Security.
- Click on Check for updates.
- If updates are available, download and install them.
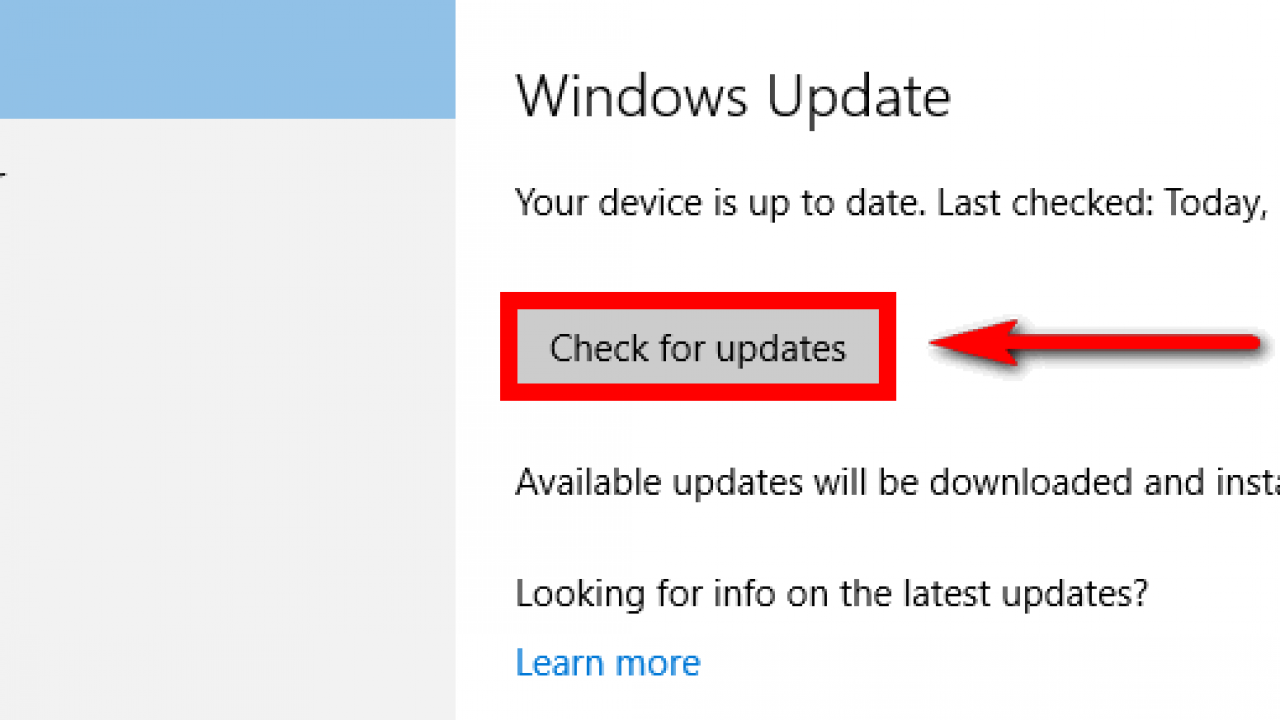
- Restart your computer and check if the error is resolved.
-
Run the Windows Printer Troubleshooter
- Open Settings by pressing Windows Key + I.
- Go to Update & Security.
- Click on Troubleshoot in the left sidebar.
- Under Find and fix other problems, select Printer.
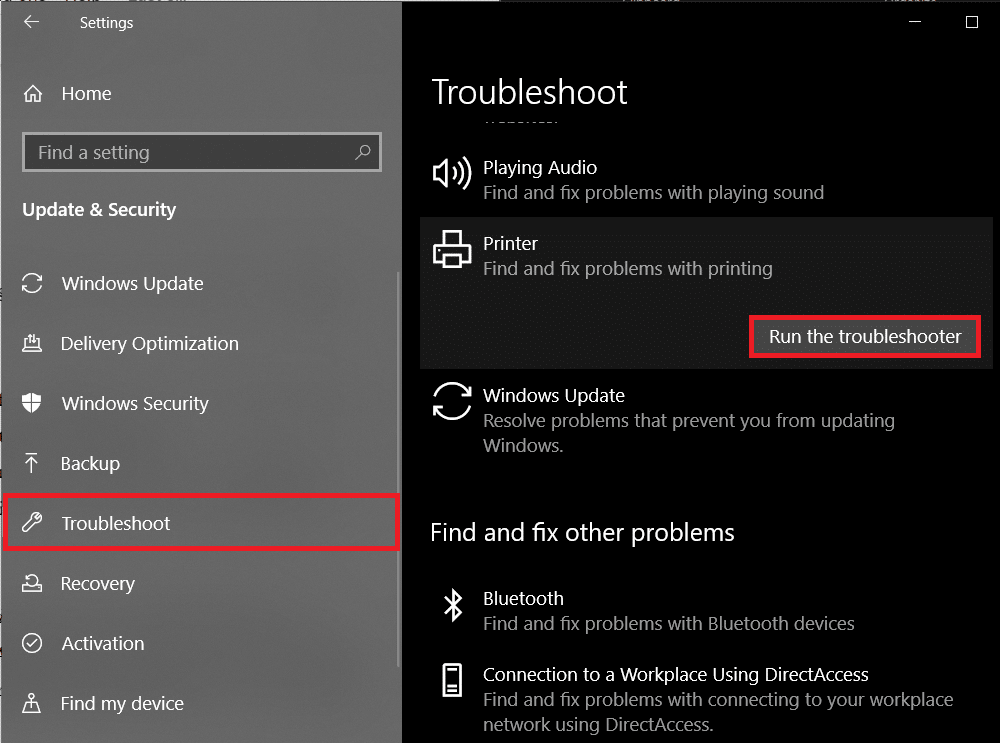
- Click on Run the troubleshooter and follow the on-screen instructions.
Enhancing Privacy and Transparency in Printer Operations
To ensure privacy and transparency in printer operations, it’s important to address common error codes like 0x803C010B. This error message can disrupt your workflow and cause frustrations. Here’s how you can fix it:
1. Check the printer connections: Ensure that the printer is properly connected to your Windows PC and the network. Verify the cables and network settings to rule out any connection issues.
2. Troubleshoot the printer spooler: Use the Windows Settings to access the Printer Spooler settings. Restarting or resetting the spooler can often resolve error codes and improve printer functionality.
3. Update printer drivers: Outdated or incompatible drivers can lead to error messages. Visit the manufacturer’s website and download the latest drivers for your printer model.
4. Clear print queue: Sometimes, a stuck print job can cause error codes. Open the printer queue and cancel any pending print jobs.
Remember, privacy and transparency are essential. Be cautious when granting printer permissions or sharing sensitive data. Regularly update your printer’s firmware and use secure networks for printing.
Resolving Printer Error Code 0x803C010B on Windows PC
If you’re experiencing Printer Error Code 0x803C010B on your Windows PC, follow these steps to resolve the issue:
1. Check the printer connection: Ensure that your printer is properly connected to your computer and turned on.
2. Restart your printer and computer: Sometimes, a simple restart can fix the error. Turn off both your printer and computer, wait for a few seconds, and then turn them back on.
3. Update printer drivers: Outdated or incompatible printer drivers can cause errors. Visit the manufacturer’s website and download the latest drivers for your printer model.
4. Run the Printer Troubleshooter: Windows has a built-in troubleshooter that can identify and fix common printer problems. Press the Windows key + I, search for “Troubleshoot”, and select “Printer” troubleshooter.
5. Clear the print queue: A stuck print job can cause errors. Press the Windows key + R, type “services.msc“, and press Enter. Locate the “Print Spooler” service, right-click it, and select “Restart”.
Common Printer Faults and Their Solutions
| Common Printer Faults | Solutions |
|---|---|
| Error 0x803C010B | 1. Restart the printer and the computer. 2. Update printer drivers. 3. Check for paper jams and clear them if necessary. 4. Make sure the printer is properly connected to the computer. 5. Run a printer troubleshooter. 6. Reset the printer to factory settings if all else fails. |
| Print Quality Issues | 1. Clean the print heads. 2. Replace ink cartridges if they are low or empty. 3. Adjust print settings for better quality. 4. Use high-quality paper. 5. Check for and remove any paper debris or dust inside the printer. 6. Perform a printer calibration. |
| Paper Jams | 1. Turn off the printer and unplug it. 2. Gently remove the jammed paper. 3. Check for any small torn pieces and remove them. 4. Ensure the paper is loaded correctly in the tray. 5. Avoid overloading the paper tray. 6. Keep the printer clean and free from dust. |
| Printer Not Detected | 1. Check all cable connections between the printer and the computer. 2. Restart the printer and the computer. 3. Try connecting the printer to a different USB port. 4. Update printer drivers. 5. Disable any firewall or antivirus software temporarily. 6. Use a different USB cable if possible. |
| Slow Printing Speed | 1. Check for any pending print jobs and cancel unnecessary ones. 2. Increase the printer memory if possible. 3. Reduce the print quality or resolution settings. 4. Clear temporary files and free up disk space on the computer. 5. Use a wired connection instead of wireless, if applicable. 6. Remove any unnecessary fonts from the computer. |

Mark Ginter is a tech blogger with a passion for all things gadgets and gizmos. A self-proclaimed “geek”, Mark has been blogging about technology for over 15 years. His blog, techquack.com, covers a wide range of topics including new product releases, industry news, and tips and tricks for getting the most out of your devices. If you’re looking for someone who can keep you up-to-date with all the latest tech news and developments, then be sure to follow him over at Microsoft.