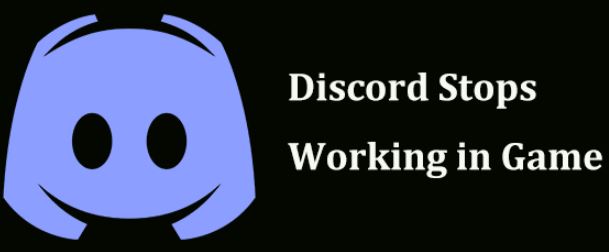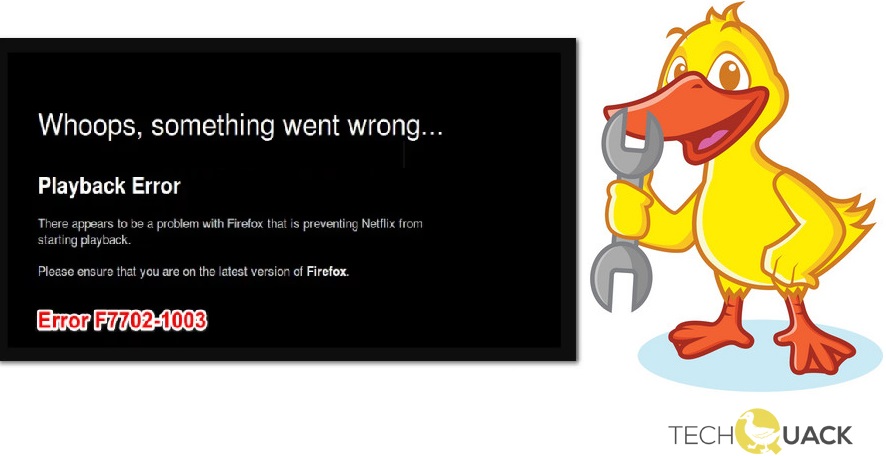- Team Fortress 2 is a multiplayer first-person shooter developed by Valve and first released in 2007.
- It regularly ranks among the top ten most played games on Steam due to its fast-paced gameplay.
- Crashes can occur for a variety of reasons, and some of the reasons we were able to find are as follows.
- To play the game, your system must meet the minimum system requirements for the game.
- To get the most out of the game you must meet recommended system requirements.
Welcome to the ultimate guide on resolving Team Fortress 2 crashes that plague Windows users. Dive into this article as we uncover the secrets to restoring stability and preventing those frustrating interruptions to your gaming sessions.
System Requirements for Team Fortress 2
To fix crashes in Team Fortress 2 on Windows, it’s important to ensure that your system meets the minimum requirements for the game. Here are the recommended specifications:
– Operating System: Windows 7/Vista/XP
– Processor: 1.7 GHz Intel or AMD Processor
– Memory: 512 MB RAM
– Graphics: DirectX 8.1 level Graphics Card
– Storage: 15 GB available space
– Network: Broadband Internet connection
If your system meets these requirements and you’re still experiencing crashes, there are a few steps you can take to troubleshoot the issue:
1. Update Graphics Drivers: Make sure you have the latest graphics drivers installed for your graphics card. This can help improve stability and performance.
2. Validate Game Files: Use the Steam client to verify the integrity of Team Fortress 2 game files. This can fix any corrupted files causing crashes.
3. Close Unnecessary Processes: Close any unnecessary background processes or applications running on your computer. This can free up system resources and improve game performance.
4. Disable Overclocking: If you have overclocked your CPU or GPU, try disabling it. Overclocking can sometimes cause stability issues with games.
Clean out your computer to prevent crashes
Clean out your computer regularly to prevent crashes while playing Team Fortress 2 on Windows. Crashes can occur due to various reasons, such as resource overload or a corrupt installation of Steam. To fix this issue, follow these steps:
1. Close Team Fortress 2 and any other running programs.
2. Open Task Manager by pressing Ctrl + Shift + Esc.
3. Go to the Processes tab and end any unnecessary processes that are using a lot of system resources.
4. Clear temporary files and cookies by typing “%temp%” in the Windows search bar and deleting the contents of the folder.
5. Uninstall and reinstall Team Fortress 2 to fix any corrupt installation files.
6. Update your graphics card drivers to ensure compatibility with the game.
7. Restart your computer to apply the changes.
Disable Anti-virus/Firewall for smoother gameplay
Disable Anti-virus/Firewall for smoother gameplay
If you’re experiencing crashes while playing Team Fortress 2 on Windows, disabling your anti-virus or firewall may help improve the game’s performance. Sometimes, these security programs can interfere with the game, causing lag or crashes.
To disable your anti-virus or firewall, follow these steps:
1. Open the settings or preferences of your anti-virus or firewall software.
2. Look for options related to real-time protection or firewall settings.
3. Temporarily disable or turn off the real-time protection or firewall.
4. Launch Team Fortress 2 and see if the crashes have stopped.
Remember to re-enable your anti-virus or firewall once you’re done playing for security purposes. If disabling your anti-virus or firewall doesn’t solve the issue, there may be other reasons for the crashes, such as incompatible hardware or software conflicts.
For more information on troubleshooting Team Fortress 2 crashes, you can visit the TF2 subreddit or consult the game’s official support forums.
Check system temperatures to avoid crashes
Check System Temperatures to Avoid Crashes
To prevent crashes while playing Team Fortress 2 on Windows, it is crucial to monitor your system temperatures. High temperatures can cause instability and lead to crashes. Keep an eye on your CPU and GPU temperatures using monitoring software or built-in tools like Task Manager.
If temperatures are too high, take the following steps to cool down your system:
1. Ensure proper ventilation: Make sure your computer is placed in a well-ventilated area and that all fans are working correctly. Dust accumulation can also hinder airflow, so clean your computer regularly.
2. Check for thermal paste issues: Over time, thermal paste can dry out or become ineffective, leading to overheating. Consider reapplying thermal paste to your CPU and GPU.
3. Improve cooling: If your temperatures remain high, consider upgrading your cooling system with additional fans or a liquid cooling solution.
Remember, monitoring and controlling your system temperatures is crucial to prevent crashes and ensure smooth gameplay. Stay cool and enjoy your Team Fortress 2 experience!
For more troubleshooting tips and workarounds, visit the Team Fortress 2 community on Reddit or check out Valve’s official support resources.
End unwanted background programs for better performance
To optimize your gaming experience in Team Fortress 2 (TF2) on Windows, it is crucial to close any unnecessary background programs that may be hogging system resources. These programs can cause lag, crashes, and overall decrease the effectiveness of your gaming session.
To do this, follow these steps:
1. Press Ctrl + Shift + Esc to open the Task Manager.
2. Go to the “Processes” tab.
3. Sort the processes by “CPU” or “Memory” to identify the resource-intensive ones.
4. Right-click on any program you don’t need and select “End Task” to close it.
By ending unwanted background programs, you can free up system resources for TF2, reducing the chances of crashing and lag. Remember to only close programs that you are not currently using, as closing essential processes may have unintended consequences.
For more helpful information on fixing TF2 crashes and other gaming scenarios, explore the TF2 subreddit, Valve’s official website, or consult with the TF2 community for workarounds and fixes specific to your platform and setup.
Happy gaming!
Verify integrity of Team Fortress files to fix crashes
To verify the integrity of Team Fortress files and fix crashes on Windows, follow these steps:
1. Open Steam and go to your game library.
2. Right-click on Team Fortress 2 and select “Properties.”
3. Go to the “Local Files” tab and click on “Verify Integrity of Game Files.”
4. Wait for the process to complete. This will check for any corrupted or missing files and replace them.
5. Restart your computer and launch Team Fortress 2 again.
If the crashes persist, try updating your graphics drivers and disabling any background programs that may interfere with the game. Additionally, ensure that your computer meets the minimum system requirements for Team Fortress 2.
For further troubleshooting, you can visit the official Team Fortress 2 forums or seek assistance from the community on Reddit. Microsoft partners with Valve Corporation to provide support for Team Fortress 2, so you can also reach out to Microsoft support for further assistance.
Change power options to optimize gameplay
To optimize gameplay in Team Fortress 2 on Windows, you can change your power options. Adjusting these settings can help prevent crashes and improve the overall performance of the game.
1. Open the Start menu and search for “Power Options” to access the Power Options settings.
2. Select the “High Performance” power plan for maximum performance.
3. Click on “Change plan settings” next to the selected power plan.
4. Then, click on “Change advanced power settings.”
5. In the Power Options dialog box, scroll down and expand the “Processor power management” category.
6. Set both the “Minimum processor state” and “Maximum processor state” to 100% to ensure consistent performance.
7. Click “Apply” and then “OK” to save the changes.
By adjusting your power options, you can optimize your gameplay experience in Team Fortress 2 and reduce the likelihood of crashes during mid-game sessions. Remember to also check for any updates and fixes provided by Valve Corporation, the developer of Team Fortress 2, to ensure the best performance possible.
Run game in compatibility mode if experiencing crashes
If you’re experiencing crashes while playing Team Fortress 2 on Windows, running the game in compatibility mode can help resolve the issue. Follow these steps:
1. Right-click on the Team Fortress 2 shortcut or executable file and select “Properties.”
2. Go to the “Compatibility” tab.
3. Check the box that says “Run this program in compatibility mode for” and choose a previous version of Windows from the drop-down menu.
4. Click “Apply” and then “OK” to save the changes.
By running the game in compatibility mode, you can ensure that it is compatible with your current version of Windows, reducing the likelihood of crashes. If the crashes persist, consider updating your graphics card drivers and verifying the game files through Steam. Remember to check the Team Fortress 2 discussions and forums for any specific troubleshooting steps related to your issue.
For more assistance or information on Team Fortress 2 and other games, visit our website or reach out to our support team.
Uninstall custom content to prevent crashes
To fix Team Fortress 2 crashes on Windows, uninstalling custom content can often help prevent crashes. Custom content, such as mods or skins, can sometimes conflict with the game and cause instability.
To uninstall custom content in Team Fortress 2, follow these steps:
1. Launch Team Fortress 2 and navigate to the main menu.
2. Click on the “Options” button, then select “Advanced” from the drop-down menu.
3. In the Advanced Options menu, locate the “Custom Content” section.
4. Uncheck the box next to any custom content you have installed.
5. Click on the “Apply” button to save the changes.
By removing custom content, you can reduce the risk of crashes during gameplay. Remember to only uninstall custom content if you experience crashing issues. If you encounter any other problems, such as freezing or performance issues, be sure to check other troubleshooting resources.
Reinstall Team Fortress 2 to resolve crashes
If you’re experiencing crashes while playing Team Fortress 2 on Windows, a possible solution is to reinstall the game. This can help resolve any issues related to a corrupt installation or conflicting files.
To reinstall Team Fortress 2, follow these steps:
1. Open the Steam client and navigate to your Library.
2. Right-click on Team Fortress 2 and select “Uninstall”.
3. Confirm the uninstallation and wait for the process to complete.
4. Once uninstalled, restart your computer.
5. Return to the Steam Library and find Team Fortress 2 again.
6. Right-click on it and select “Install” to begin the reinstallation process.
7. Follow the on-screen prompts and wait for the game to finish installing.
Note: Reinstalling the game will not affect your in-game progress or items, as these are tied to your Steam account. However, it’s always a good idea to back up any important files, just in case.
After reinstalling, launch Team Fortress 2 and see if the crashes persist. If the problem continues, you may need to explore other troubleshooting options or seek further assistance from the game’s community or support team.
Mark Ginter is a tech blogger with a passion for all things gadgets and gizmos. A self-proclaimed “geek”, Mark has been blogging about technology for over 15 years. His blog, techquack.com, covers a wide range of topics including new product releases, industry news, and tips and tricks for getting the most out of your devices. If you’re looking for someone who can keep you up-to-date with all the latest tech news and developments, then be sure to follow him over at Microsoft.